آخرين ارسال هاي تالار گفتمان

|

|
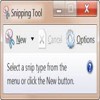
به احتمال زیاد برای شما نیز اتفاق افتاده است که بخواهید از قسمتی از صفحه نمایش عکس بگیرید تا آن عکس را ذخیره نمایید یا با مشکلی روبرو شده اید و می خواهید آن مشکل را رفع نمایید و با نشان دادن عکس مشکل خود به فردی با تجره ، راه حل مشکل خود را بیابید. آسان ترین راه استفاده از ابزار Snipping Tools ویندوز می باشد که به طور پیش فرض تمام رایانه ها آن را دارند . پس با سرزمین عجایب همراه شوید تا چگونگی کار با این ابزار را بیاموزید.
ابزار snipping tools ویندوز
ابتدا در قسمت search ویندوز کلمه snipping tools را تایپ نمایید.

با کلیک بر روی آن ابزار عکس برداری از صفحه باز می شود که مانند شکل زیر می باشد.

برای دست رسی به تنظیمات این ابزار بر روی Options کلیک نمایید تا صفحه زیر باز شود.

Hide Instruction Text : با انتخاب این گزینه قسمت راهنما این ابزار دیگر نشان داده نخواهد شد.
Always Copy Snipes To The Clipboard : با انتخاب این گزینه عکس گرفته شده در clipboard ویندوز ذخیره می شود.
Include URL Below Snipes : با انتخاب این گزینه اگر از صفحه وبی عکس بگیرید با فعال بودن این گزینه آدرس آن صفحه در زیر عکس نمایش داده می شود.
Promt To Save Snipes Before Exiting : با انتخاب این گزینه اگر قبل از خروج عکس را ذخیره نکرده باشید پیغام هشدار نمایش داده می شود.
Show Screen Overlay When Snipping Tool Is Active : با فعال بودن این گزینه هنگام عکس برداری صفحه پس زمینه مات نشان داده خواهد شد.
قسمت Section
INK Color : در این قسمت می توانید رنگ قلم برای انتخاب ناحیه مورد نظر را تعیین نمایید.
Show Selection INK After Snips Are Captured : با انتخاب این گزینه رنگ مربوط به ناحیه انتخابی بعد از ذخیره عکس باقی می ماند.
با کلیک بر روی New گزینه هایی نشان داده می شود که به شرح زیر می باشند.

Free-Form : با انتخاب این گزینه می توانید عکس مورد نظر را خودتان ببرید.
Rectangular Snip : با انتخاب این گزینه می توانید قسمت مورد نظر را انتخاب و عکس بگیرید.
Windows Snip : با این گزینه باید پنجره موردن نظر را انتخاب نمایید تا عکس گرفته شود.
Full-Screen Snip : با انتخاب این گزینه از تمام صفحه عکس گرفته می شود.
بعد از عکس گرفتن صفحه زیر باز می شود که در آن می توانید در قسمت هایی خط بکشید یا عکس خود را ذخیره نمایید.
